Este tutorial é de Tati Designs. Original aqui
Material:
Tube usado nesta versão de Isa, aqui
(o tube principal não foi fornecido no material)
Plugins: aqui
Mehdi
Unplugged Effects
Mock
AFS Import
Unlimited 2
BKG Designers IV
Cores Usadas:
Importante:
Salvar as seleções na pasta de seleções do PSP
|
Clique aqui para ver suas versões
|
ROTEIRO:
1. Coloque a cor #016697 no foregroun d e a cor #c3e5f6 no background
2. Abra uma nova imagem transparente com 900x550px
3. Effects / Plugins / Mehdi / Wavy Lab 1.1
6. Layers / Duplicate
9. Merge Down
12. Effects / Edge Effects / Enhance
14. Layers / duplicate
15. Effects / Plugins / Mock / Windo
Nota: Para quem vai usar este plugin pela primeira vez, é normal demorar um pouco para aparecer o efeito no PSP, não significa que o plugin esteja com problema.
17. Pressione Delete em seu teclado
18. Select None
19. Layers / Properties / Blend Mode: Multiply
21. Ative a layer abaixo (Raster 1)
23. Ative a layer superior (Copy of Raster 1)
24. Copie e cole como nova layer o tube *Td_Misted_Deco_Let_It_Snow* / Não precisa mover
25. Copie e cole como nova layer o tube *TD_Misted_Let_It_Snow*
26. Image / Resize:75% - Resize...desmarcado
27. Ative a Pick Tool e configure como no print (193/14)
28. Copie e cole como nova layer o tube *TD_Conejo_Let_It_Snow*
29. Image / Resize: 50% - resize...desmarcado
31. Effects / Edge Effects/ Enhance
32. Layers / Duplicate
33. Layers / Properties / Blend Mode: Screen
34. Move down
35. Copie e cole como nova layer o tube *TD_Paisaje_Let_It_Snow*
36. Ative a Pick Tool e configure como no print (85/119)
37. Layers / Arrange / Move Up
38. Merge Visible
39. Copie e cole como nova layer o tube *marco-foto*
40. Image / Resize: 85% - resize...desmarcado
41. Ative a Pick Tool e configure como no print (66/99)
42. Copie e cole como nova layer o tube *TD_Nieve_Let_It_Snow*
43. Ative a Pick Tool e configure como no print (24/367)
44. Adicione uma nova layer e Preencha com a cor #c3e5f6
45. Abra a mask *Narah_mask_abstract127* e minimize
47. Layers / Duplicate
48. Merge Group
49. Adjust / Sharpness / sharpen More
50. Layers / Properties / Blend Mode: Screen
52. Pressione Delete em seu teclado
53. Select None
55. Copie e cole como nova layer *Td_Frame_Let_It_Snow*
56. Copie e cole o tube personagem / Faça os ajustes necessários(Resize/Drop shadow)
57. Posicione à direita, veja o modelo
58. Copie e cole como nova layer o tube *TD_WordArt_Let_It_Snow*
59. Ative a Pick Tool e configure como no print (258/447)
60. Adicione uma nova layer
61. Coloque a sua assinatura
62. Se não for colocar animação, então dê Merge all (flatten) e salve comoJPEG
ANIMATION SHOP (OPCIONAL)
63. Tire a visibilidade (clique no olho) da layer merged
64. Merge Visible / Renomeie esta layer para "merged 2"
65. Abra a visibilidade da layer inferior(clique no olho)
66. Abra o arquivo *TDS_Nieve_Let_It_Snow_Ani*
68. Suba manualmente todas as layers, uma a uma, para dentro desta layer Grupo 1(Clique na layer e arraste para cima da layer Grupo 1. A layer mudará de nome de layer para Frame e ficará um pouco afastada da lateral esquerda. Veja o print).
Depois de transferidas todas as layers, observe que a layer "frame 9" está em último lugar. Leve ela para baixo da layer "Frame 8" (Na minha versão do PSPX7, isso aconteceu com a Frame 6. Veja no seu PSP, qual é a Frame que está fora da sequência e posicione no lugar correto).
69. Clique na layer "Grupo 1" e não solte, arraste a layer para a sua imagem de trabalho e posicione no centro da imagem.
72. Layers / Arrange / Move down
74. Clique no símbolo (+) para soltar as layers (No caso do meu PSP X7 as layers foram transferidas já soltas. Talvez isso ocorra também no seu)
75. Tire a visibilidade de todas as frames, exceto da "Frame 0"
76. Edit / copy Special / Copy Merged
77. Abra o Animation Shop´
78. Edit / Pas as New animation
79. Volte ao PSP
80. Feche a Layer "Frame 0" e abra a "Frame '"
81. Edit / Copy Special / copy Merged
82. Volte ao Animation Shop
83. Edit / Paste after current frame
84. Repita isto, até ter todas as 10 Frames em sua animação.
85. No animation Shop, Clique na Frame 1 de sua animação
86. Edit / select All
88. Veja sua animação, clicando em View Animation
89. Salve como GIF
Obrigada por fazer minhas traduções.
Por favor, coloque um link para a minha tradução.
Envie sua versão para mim, vou adorar colocar no meu blog.
Para melhorar a qualidade de minhas traduções, por favor, me avise se encontrar alguma dificuldade na tradução.








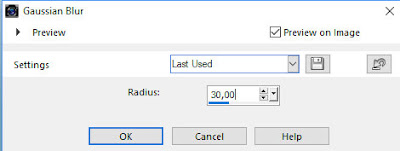



























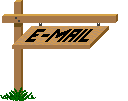
Nenhum comentário:
Postar um comentário
Observação: somente um membro deste blog pode postar um comentário.