Este tutorial é de Beatrice. Original aqui
Obrigada Beatrice por me deixar traduzir seus tutoriais
Os tubes usados são de Beatrice
Plugins:
Unlimited 2
Italian Editors Effects / Effetto Fantasma
Xero / Improver
AAA Frame / Foto Frame
Panopticum / PAN Alpha Strip
Eye Candy 5: Impact / Perspective Shadow
Importante:
Salve a seleção na pasta de seleções do PSP
ROTEIRO:
(Clique no print para visualizar melhor)
1. Abra o arquivo *Fondo_BlueLight_GB*
2. Duplique (shift+D). Feche o original. Trabalharemos na cópia
3. Abra o tube *Element_BlueLight_GB_4* / Copie e cole como nova layer
4. Effects / Image Effects / Offset (263/0)
5. Layers / Duplicate
6. Image / Mirror / Mirror Horizontal
7. Merge down
8. Effects / Plugins / Unlimited 2 / Italian Editors Effects / Effetto Fantasma
9. Layers / Properties / Blend Mode: Hard Light
10. Effects / Plugins / Xero / Improver / Landscape
11. A imagem ficará assim:
12. Adicione uma nova layer
13. Selections / Load Selection from disk / Selection *Selections_GB_01_BlueLight*
14. Preencha a seleção com a cor #117b9f
15. Mantenha a seleção
16. Layers / Arrange / Move Down
17. Mantenha a seleção
18. Selections / Modify / Contract: 3px
19. Preencha a seleção com a cor #ffffff
20. Selections / Modify / Contract: 3px
21. Preencha a seleção com a cor #117b9f
22. Selections / Modify / Contract: 3px
23. Preencha a seleção com a cor #ffffff
24. Selections / Modify / contract: 30px
25. Selections / Modify / contract: 3px
26. Preencha a seleção com a cor #117b9f
27. Effects / Plugins / AAA Frame / Foto Frame
28. A imagem estará assim:
29. Select None
30. Tire a visibilidade da layer Raster 1
31. Ative a layer Raster 2
32. Configure a Magic Wand com Tolerance e Feather: 0
33. Selecione a borda branca e o interior do quadro azul, conforme o print:
34. Effects / Plugins / Panopticum / PAN Alpha Strip
35. Select None
36. Layers / Properties / Blend Mode: Hard Light
37. A imagem estará assim:
38. Effects / Geometric Effects / Skew
39. Volte a visibilidade da layer Raster 1
40. Copie o tube *Element_BlueLight_GB_2* / Cole como nova layer
41. Ative a layer Raster 2
42. Copie o tube *Element_BlueLight_GB_3* / Cole como nova layer
43. Effects / Image Effects / Offset (-197/0)
44. Layers / Duplicate
45. Image/ Mirror / Mirror Horizontal
46. As layers estarão assim:
47. Ative a layer Copy of Raster 4
48. Merge Down
49. Layers / Arrange / Bring to top
50. Effects / Image Effects / Offset (200/0)
51. Layers / Properties /Blend Mode: Overlay
52. Ative a Pick Tool e reduza o tamanho da layer, conforme mostrado no print
53. Ative a layer superior
54. Copie o tube *Element_BlueLight_GB* / cole como nova layer e posicione conforme o modelo
55. Copie o tube *Element_BlueLight_GB_5* / cole como nova layer e posicione conforme o modelo
56. Layers / Properties / Blend Mode: Screen
57. Ative a layer Raster 5
57.1 Layers / Arrange / Bring to top
58. Image / Add Borders / Symmetric marcado / 1px / cor #117b9f
Image / Add Borders / Symmetric marcado / 40px / cor #ffffff
Image / Add Borders / Symmetric marcado / 1px / cor #117b9f
59. Copie o tube *Woman_06_Tube_GB* / Cole como nova layer
60. Image / Mirror / Mirror Horizontal
61. Image / Resize 70% - Resize all..desmarcado
62. Effects / Image Effects / Offset (-348/0)
63. Effects / Plugins / Eye Candy 5: Impact / Perspective Shadow:
Em Basic, configure conforme o print
64. Ative a Selection Tool / Custom Selection
65. Pressione Delete no teclado
65.1 Select None
66. Copie o tube *Element_BlueLight_GB_6* / Cole como nova layer
67. Merge Visible
68. Image / Resize width: 900px
69. Coloque a sua assinatura
70. Merge all (flatten)
71. Salve como JPEG
Obrigada por fazer minhas traduções.
Por favor, coloque um link para a minha tradução.
Envie sua versão para mim, vou adorar colocar no meu blog.
Para melhorar a qualidade de minhas traduções, por favor, me avise se encontrar alguma dificuldade na tradução.
























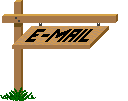
Nenhum comentário:
Postar um comentário
Observação: somente um membro deste blog pode postar um comentário.