AYSE
de Erina Tutorial
Eu tenho permissão de Erina para traduzir seus tutoriais. É proibido copiar ou distribuir seus tutoriais na Internet sem a sua permissão por escrito. O mesmo se aplica às minhas traduções.
Clique na imagem para ir para o site da autora
Tutorial original aqui
Material aqui
Tübe:
Cady aqui
Plugins aqui
Mehdi
Penta.com
Simple
Carolaine and Sensibility
Mura's Meister
Eye Candy 5: Impact
Mock
Unlimited 2
Funhouse
Preparação:
Abra o material no PSP, duplique e feche os originais
Abra *Brush_Ayse* e export como brush: File>Export>Custom Brush
ROTEIRO:
1. Abra uma imagem de 940x450px
2. Coloque a cor #27353e no Foreground e a cor #526e83 no Background
3. Effects - Plugins - Mehdi - Wavy Lab 1.1
Coloque a cor #1d262d no 4º quadro
4. Effects - Plugins - Penta.com - Color dot
5. Effects - Plugins - Simple - Top Bottom Wrap
6. Effects - Plugins - Simple - Blintz
7. Ative a ferramenta #Freehand Selection# e configure assim:
8. Selecione o triângulo conforme print:
9. Selections - Promote selection to layer
10. Select None
11. Drop Shadow: 5/5/70/30 - preto
12. Effects - Plugins - Carolaine and Sensibility - CS_Hlines
13. Layers - Duplicate
14. Image - Flip
15. Merge Down
16. Drop Shadow: 2/2/70/30 - preto
17. Ative a Raster 1
18. Layers - Duplicate
19. Effects - Plugins - Mura's Meister - Perspective Tiling
20. Layers - Arrange - Move Up
21. Drop Shadow: 5/5/70/30 - preto
22. Feche as layers #Promoted Selection# e #Raster 1#
23. Ative a Raster 1
24. Adicione uma nova layer
25. Abra a imagem *AlphaSelection_Ayse
26. Ative a ferramenta #Magic Wand# e configure como no print:
27. Selecione as listras brancas:
28. Salve essa seleção: Selections - Load/Save selection - Save selection to Alpha Channel
29. Volte para sua imagem de trabalho
30. Selections - Load selection from alpha channel - Selection 1
31. Pinte a seleção de branco
32. Select None
33. Layers - properties - opacidade:22
34. Abra a layer Raster 1 e ative
35. Suas layers estarão assim:
36. Ative a #Selection Tool# e configure:
37. Desenhe um retângulo conforme o print
38. Selections - Promote selection to layer
39. Effects - Plugins - Mock - Mosaic
(Antes de aplicar este plugin, verifique se em Materials, a paleta de cores está com as cores #27353e no Foreground e a cor #526e83 no Background)
40. Effects - Plugins - Unlimited 2 - funhouse - Loom
41. Select None
42. Ative a #Pick Tool# e use o nó centrarl para expandir a imagem para cima, para baixo e para o lado esquerdo, conforme o print:
43. Image - Flip - Flip Horizontal
44. Desative a #Pick Tool#
45. Layers - Duplicate
46. Image - Mirror
47. Una as duas imagens no centro conforme o print, com ajuda da #Pick Tool#
48. Merge Down e Repita o Drop Shadow anterior
49. Abra a layer Promoted Selection
50. Merge visible
51. Ative a #Selection Tool# e em selection type, escolha Square
52. Desenhe um pequeno quadrado no canto superior direito, conforme o print:
53. Selections - promote selection to layer
54. Select None
55. Image - Free Rotate
56. Effects - Plugins - Eye Candy 5:impact - Glass
57. Mova o losango para o centro da imagem, conforme o print:
58. Selections - Select All
59. Selections - Float
60. Selections - Defloat
61. Adicione uma nova layer
62. Pinte de branco
63. Selections - Modify - Contract: 5px
64. Aperte a tecla Delete
65. Select none
66. Effects - Edge Effects - Enhance
67. Merge Down
68. Image - Resize 80% - Resize all layers desmarcado
69. Ajuste o losango na posição anterior
70. Layers - duplicate
71. Image - Resize 80%
72. Posicione abaixo conforme o print:
72. Ative a layer do losango original
73. Layers - duplicate
74. Posicione o terceiro losango conforme o print:
75. Ative a layer superior #copy of Promoted selection#
76. Merge Downs - 2 vezes
77. Drop shadow: 5/5/50/30 - preto
78. Abra e copie *element2_play*
79. Cole como nova layer
80. Drop Shadow: repita o anterior
81. Merge down
82. Abra e copie *Asi Menekse gul*
83. Cole como nova layer
84. Image - Resize 50%
85. Posicione no lado esquerdo inferior e com ajuda da #Pick Tool# gire deixando posicionada conforme o print:
86. Effects - Plugins - Eye Candy 5: Impact - Perspective Shadow:
Settings: Short Perspective shadow in back
Basic:
87. Drop Shadow: 5/5/50/30 - preto
88. Adicione uma nova layer
89. Abra o brush *brush_ayse*
90. Exporte como brush: File-Export-Custom brush
91. Ative a ferramenta #Paint brush# selecione *brush_ayse* e configure:
92. Aplique o brush conforme modelo, usando a cor branca
92.1 Image - Mirror - posicione
93. Com o auxílio da #Pick Tool#, gire a imagem, redimensione um pouco e posicione conforme o modelo.
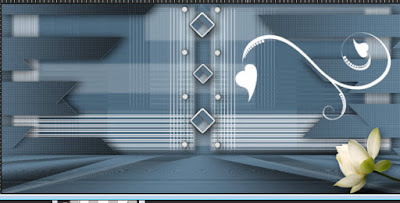
94. Drop shadow repita o anterior
95. Image - Add borders - Symmetric marcado - 1px - preto
96. Selections - Select all
97. Image - Add borders - Symmetric marcado - 60px - cor branca
98. Effects - Plugins - Eye Candy 5:impact - Perspective Shadow
98.1 - Select None
99. Abra e copie o tube personagem
100. Cole como nova layer
101. Image - Resize: 130%
102. Posicione à esquerda
103. Effects - Plugins - Eye Candy 5:impact - Perspective Shadow
Settings: Factory Default
104. Em Basic, ajuste a configuração de acordo com o seu tube
105. Abra e copie *Riet_tekstThankYou*
106. Cole como nova layer
107. Image - Negative Image
108. Posicione como o modelo
109. Image - Add borders - symmetric marcado - 1px - preto
110. Coloque sua assinatura
111. Merge all
112. Salve como JPEG
Obrigada por fazer minhas traduções
4. Effects - Plugins - Penta.com - Color dot
5. Effects - Plugins - Simple - Top Bottom Wrap
6. Effects - Plugins - Simple - Blintz
7. Ative a ferramenta #Freehand Selection# e configure assim:
8. Selecione o triângulo conforme print:
9. Selections - Promote selection to layer
10. Select None
11. Drop Shadow: 5/5/70/30 - preto
12. Effects - Plugins - Carolaine and Sensibility - CS_Hlines
13. Layers - Duplicate
14. Image - Flip
15. Merge Down
16. Drop Shadow: 2/2/70/30 - preto
17. Ative a Raster 1
18. Layers - Duplicate
19. Effects - Plugins - Mura's Meister - Perspective Tiling
20. Layers - Arrange - Move Up
21. Drop Shadow: 5/5/70/30 - preto
22. Feche as layers #Promoted Selection# e #Raster 1#
23. Ative a Raster 1
24. Adicione uma nova layer
25. Abra a imagem *AlphaSelection_Ayse
26. Ative a ferramenta #Magic Wand# e configure como no print:
27. Selecione as listras brancas:
28. Salve essa seleção: Selections - Load/Save selection - Save selection to Alpha Channel
29. Volte para sua imagem de trabalho
30. Selections - Load selection from alpha channel - Selection 1
31. Pinte a seleção de branco
32. Select None
33. Layers - properties - opacidade:22
34. Abra a layer Raster 1 e ative
35. Suas layers estarão assim:
36. Ative a #Selection Tool# e configure:
37. Desenhe um retângulo conforme o print
38. Selections - Promote selection to layer
39. Effects - Plugins - Mock - Mosaic
(Antes de aplicar este plugin, verifique se em Materials, a paleta de cores está com as cores #27353e no Foreground e a cor #526e83 no Background)
40. Effects - Plugins - Unlimited 2 - funhouse - Loom
41. Select None
42. Ative a #Pick Tool# e use o nó centrarl para expandir a imagem para cima, para baixo e para o lado esquerdo, conforme o print:
43. Image - Flip - Flip Horizontal
44. Desative a #Pick Tool#
45. Layers - Duplicate
46. Image - Mirror
47. Una as duas imagens no centro conforme o print, com ajuda da #Pick Tool#
48. Merge Down e Repita o Drop Shadow anterior
49. Abra a layer Promoted Selection
50. Merge visible
51. Ative a #Selection Tool# e em selection type, escolha Square
52. Desenhe um pequeno quadrado no canto superior direito, conforme o print:
53. Selections - promote selection to layer
54. Select None
55. Image - Free Rotate
56. Effects - Plugins - Eye Candy 5:impact - Glass
57. Mova o losango para o centro da imagem, conforme o print:
58. Selections - Select All
59. Selections - Float
60. Selections - Defloat
61. Adicione uma nova layer
62. Pinte de branco
63. Selections - Modify - Contract: 5px
64. Aperte a tecla Delete
65. Select none
66. Effects - Edge Effects - Enhance
67. Merge Down
68. Image - Resize 80% - Resize all layers desmarcado
69. Ajuste o losango na posição anterior
70. Layers - duplicate
71. Image - Resize 80%
72. Posicione abaixo conforme o print:
72. Ative a layer do losango original
73. Layers - duplicate
74. Posicione o terceiro losango conforme o print:
75. Ative a layer superior #copy of Promoted selection#
76. Merge Downs - 2 vezes
77. Drop shadow: 5/5/50/30 - preto
78. Abra e copie *element2_play*
79. Cole como nova layer
80. Drop Shadow: repita o anterior
81. Merge down
82. Abra e copie *Asi Menekse gul*
83. Cole como nova layer
84. Image - Resize 50%
85. Posicione no lado esquerdo inferior e com ajuda da #Pick Tool# gire deixando posicionada conforme o print:
86. Effects - Plugins - Eye Candy 5: Impact - Perspective Shadow:
Settings: Short Perspective shadow in back
Basic:
87. Drop Shadow: 5/5/50/30 - preto
88. Adicione uma nova layer
89. Abra o brush *brush_ayse*
90. Exporte como brush: File-Export-Custom brush
91. Ative a ferramenta #Paint brush# selecione *brush_ayse* e configure:
92. Aplique o brush conforme modelo, usando a cor branca
92.1 Image - Mirror - posicione
93. Com o auxílio da #Pick Tool#, gire a imagem, redimensione um pouco e posicione conforme o modelo.
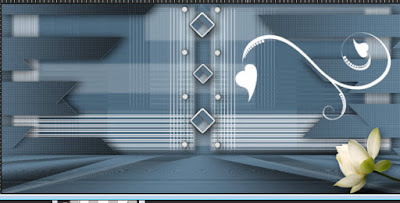
94. Drop shadow repita o anterior
95. Image - Add borders - Symmetric marcado - 1px - preto
96. Selections - Select all
97. Image - Add borders - Symmetric marcado - 60px - cor branca
98. Effects - Plugins - Eye Candy 5:impact - Perspective Shadow
98.1 - Select None
99. Abra e copie o tube personagem
100. Cole como nova layer
101. Image - Resize: 130%
102. Posicione à esquerda
103. Effects - Plugins - Eye Candy 5:impact - Perspective Shadow
Settings: Factory Default
104. Em Basic, ajuste a configuração de acordo com o seu tube
105. Abra e copie *Riet_tekstThankYou*
106. Cole como nova layer
107. Image - Negative Image
108. Posicione como o modelo
109. Image - Add borders - symmetric marcado - 1px - preto
110. Coloque sua assinatura
111. Merge all
112. Salve como JPEG
Obrigada por fazer minhas traduções
Minha versão
Tube: karine Dre@ams
Obrigada Gisa/RJ



































Nenhum comentário:
Postar um comentário
Observação: somente um membro deste blog pode postar um comentário.